How to use ANSTO ShareFile
ShareFile is a method to transfer large non-sensitive files (up to 1.5gb each) between ANSTO staff and external parties.
There are two methods to transfer files, individual files, and spaces.
Individual File Uploads
Step #1: Open Form
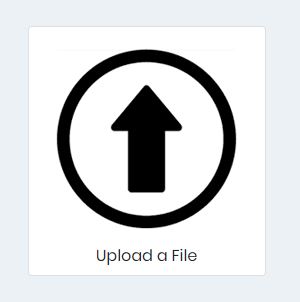
You can share an individual file by first clicking on the "Upload a File" button on the homepage.
Step #2: Upload File
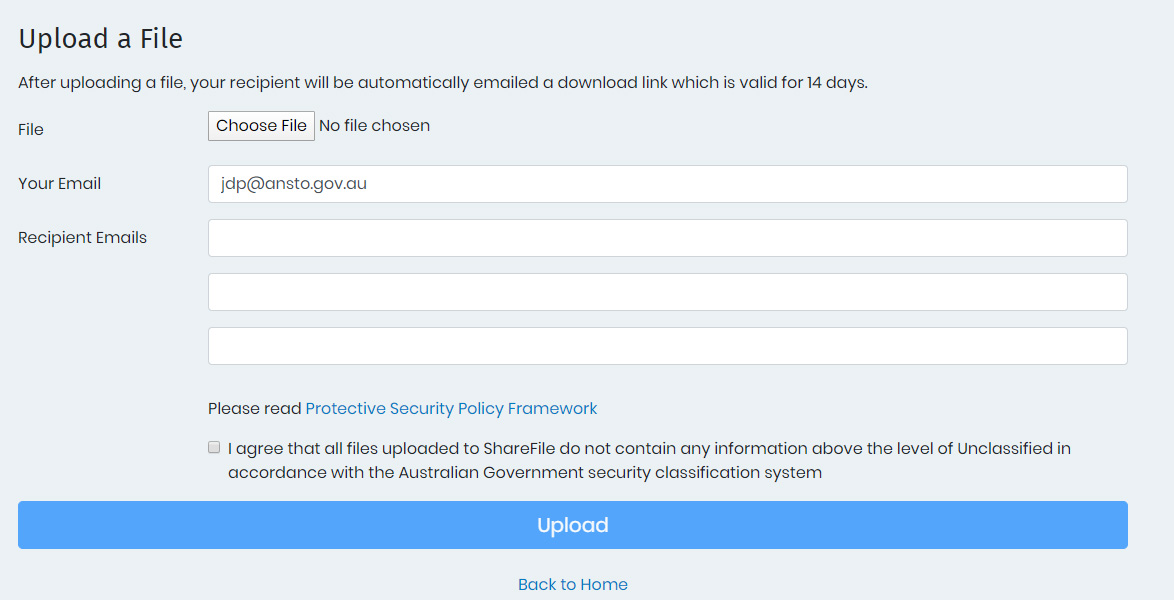
Select a file, no bigger than 1.5gb, fill in your email address, and the email address of the person you would like to send it to.
Atleast your email address, or one of the recipients must be an ANSTO email address.
If you are sure that the file does not contain information above the level of Unclassified in accordance with the Australian Government security classification system, check the "I agree" checkbox, and then click "Upload"
Step #3: Receive Emails
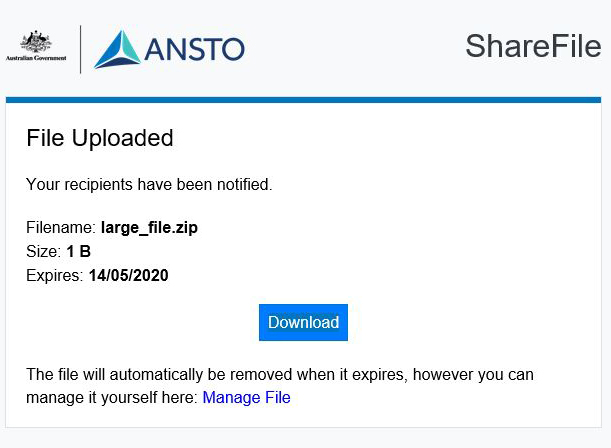
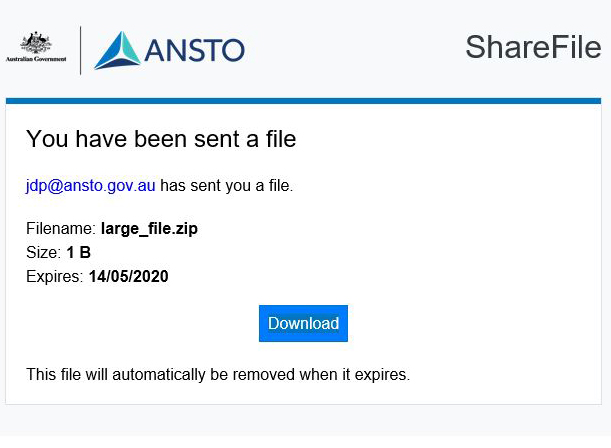
Both you and the recipients will receive different emails with links to download the file. You will receive an email with the option to delete the file, incase an error was made. Do not forward this email.
Individual file uploads expire after 14 days. When the upload expires, it is permanently deleted, and cannot be recovered.
Spaces
What are spaces?
Spaces allow collections of files to be shared in a central location between collaborators. Spaces should only be used to assist with the transferring of files and not as a storage location.
Spaces can only be created by ANSTO staff and will expire after 6 months. When a space expires, all files in that space will be permanently deleted, and cannot be recovered.
Step #1: Create a Space
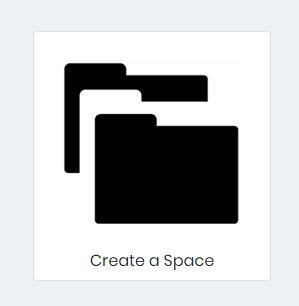
You can create a new space by clicking on the "Create a Space" button on the homepage.
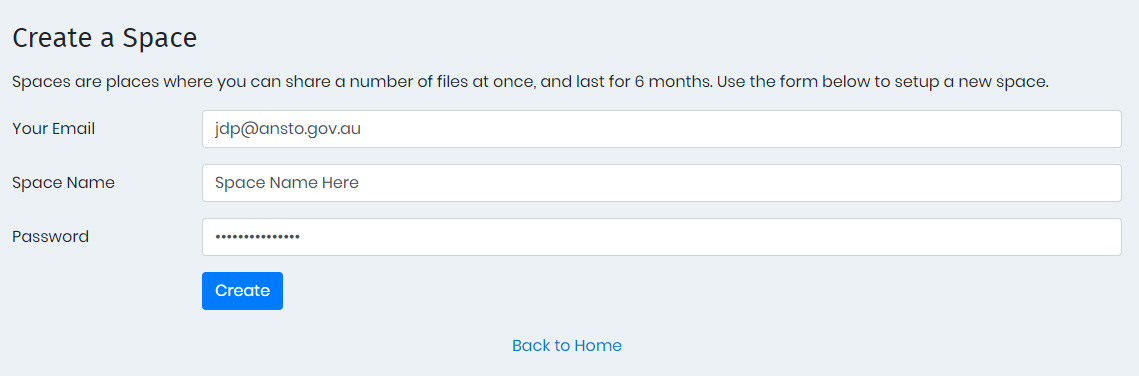
Fill in your ANSTO email address, the desired space name, as well as a unique password for this space.
Please enter a strong unique password, it must contain a numbers, upper and lower case letters, and be at least 8 characters. Do not use your ANSTO password, and do not share this password with others.
Please note that this password will be associated with your email address. If you wish to grant others access, please review step #3. Sharing a space.
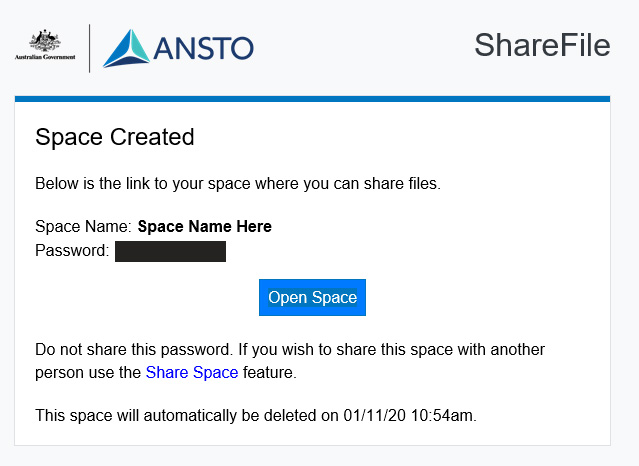
When you create the space, you will automatically be logged into the space. You will receive an email receipt for the creation of the space. Do not forward this email to others. If you wish to grant others access, please review step #3. Sharing a space.
Step #2: Adding files
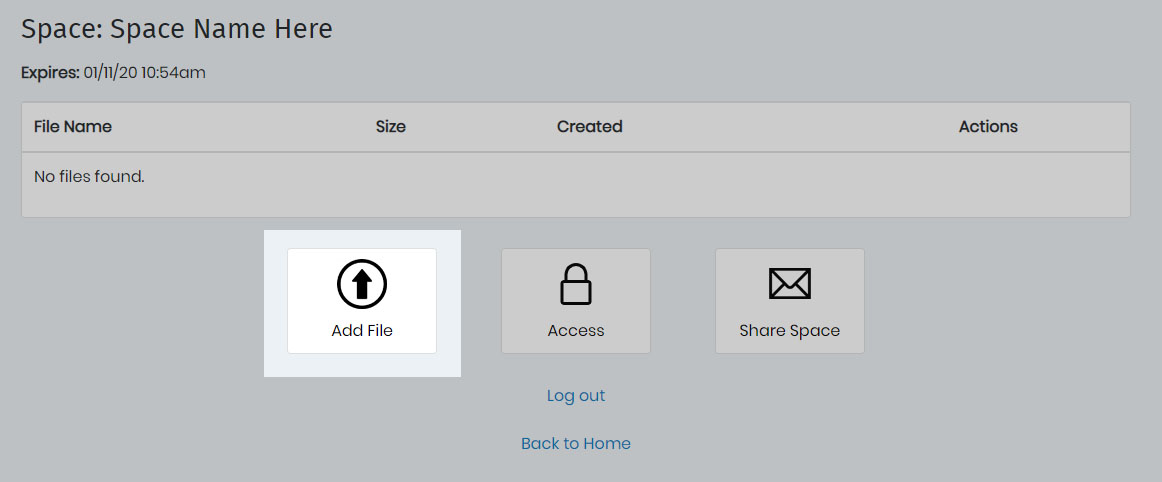
Once you are inside the space, you can add files to the space but using the "Add File" option.
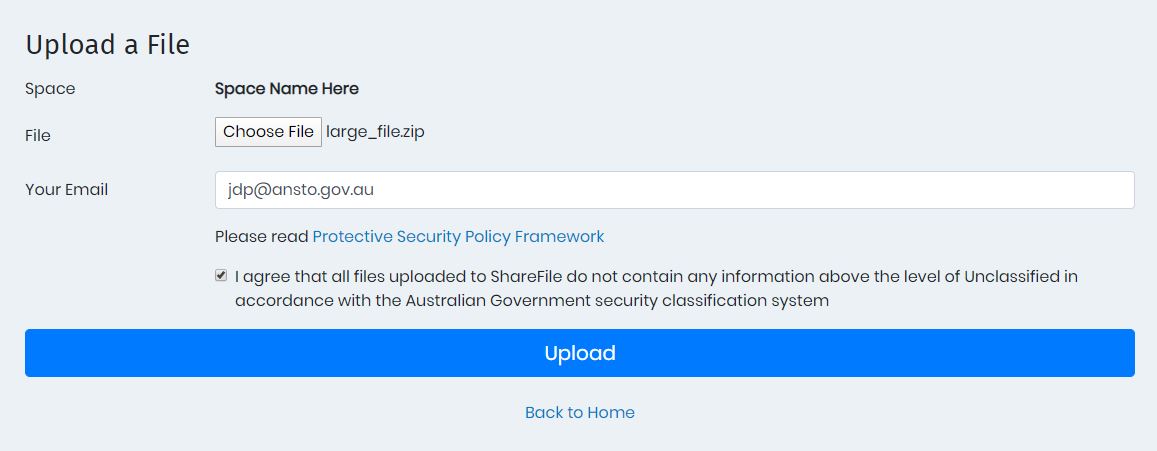
Select a file (up to 1.5gb) and enter you email address.
If you are sure that the file does not contain information above the level of Unclassified in accordance with the Australian Government security classification system, check the "I agree" checkbox, and then click "Upload"
Step #3: Sharing a space
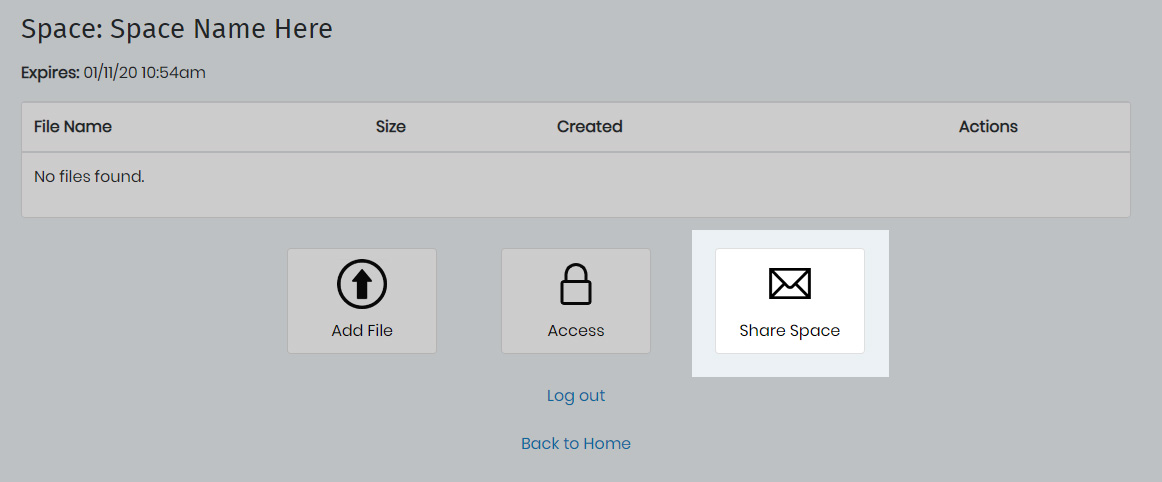
To share a space, use the "Share Space" button from within the space.
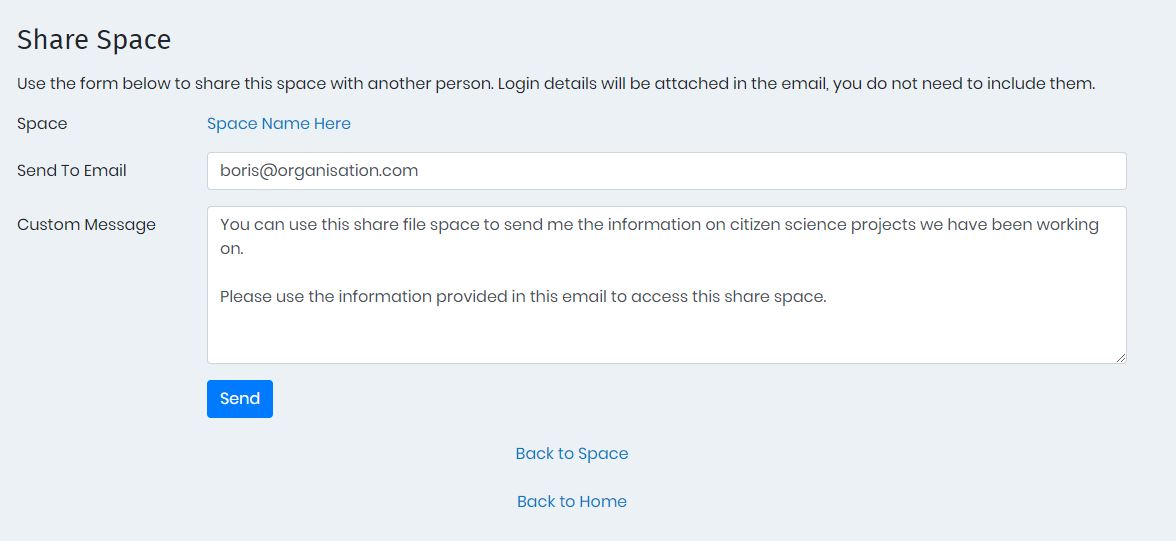
Enter in the email address of the person you would like to share the space with. You can also customise the message that is sent in the email.
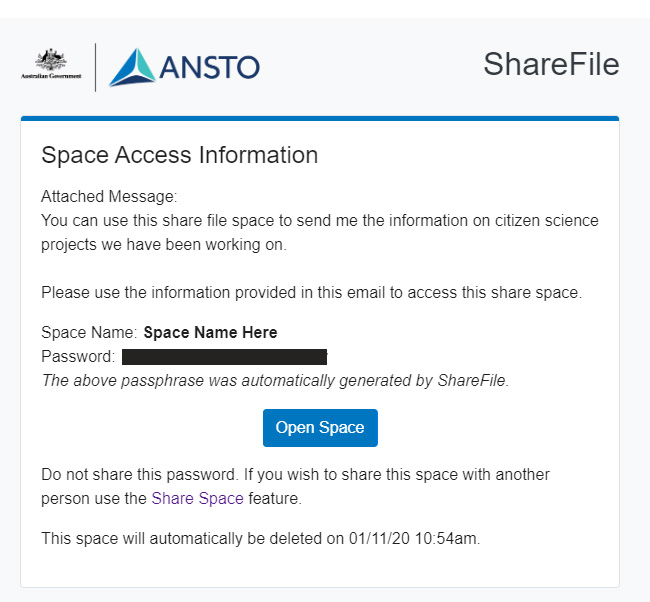
This person will receive an email which contains a unique automatically generated passphrase they can use to access the space.
Repeat this process for each person you would like to share the space with.
Step #4: Opening a space
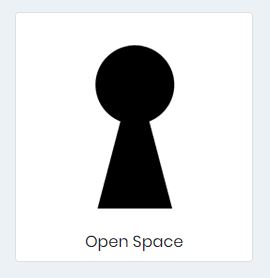
To open a space, either click on the "Open Space" button from your email, or on the homepage select "Open Space".
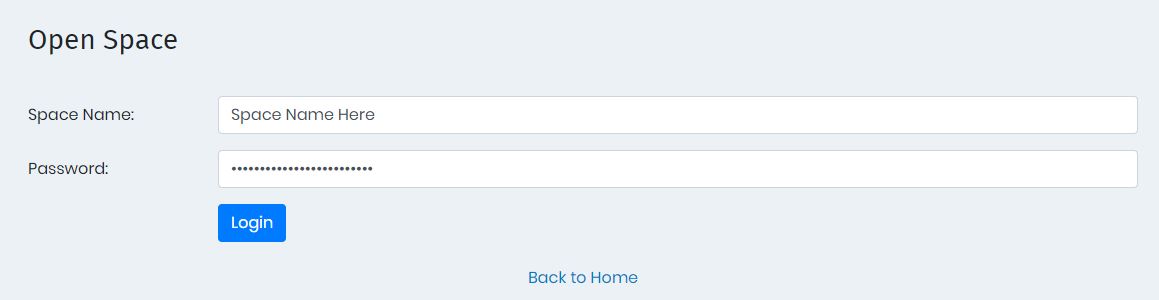
You can login to a space using the information used to originally create the space, or the information received when sharing the space.
Fill in the space name, followed by your unique password. The space name is case sensitive.
